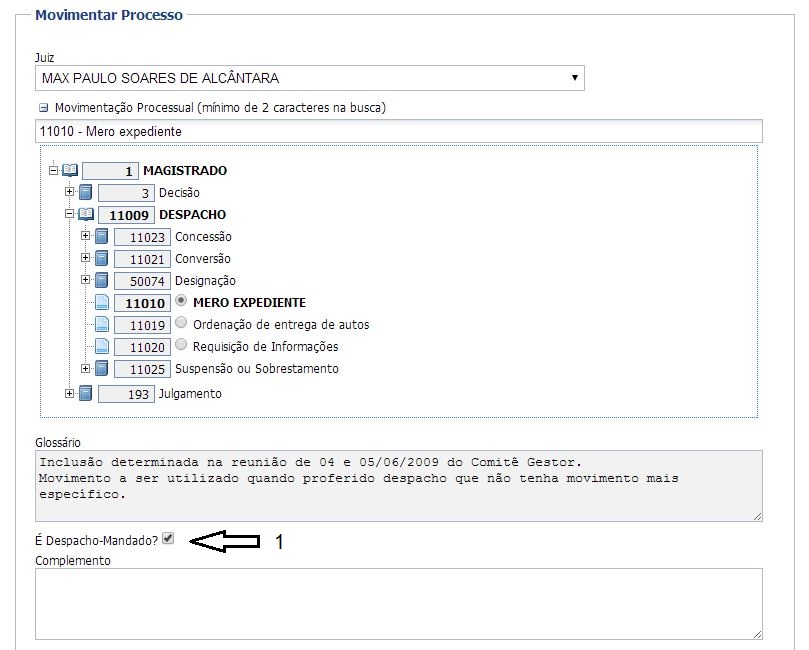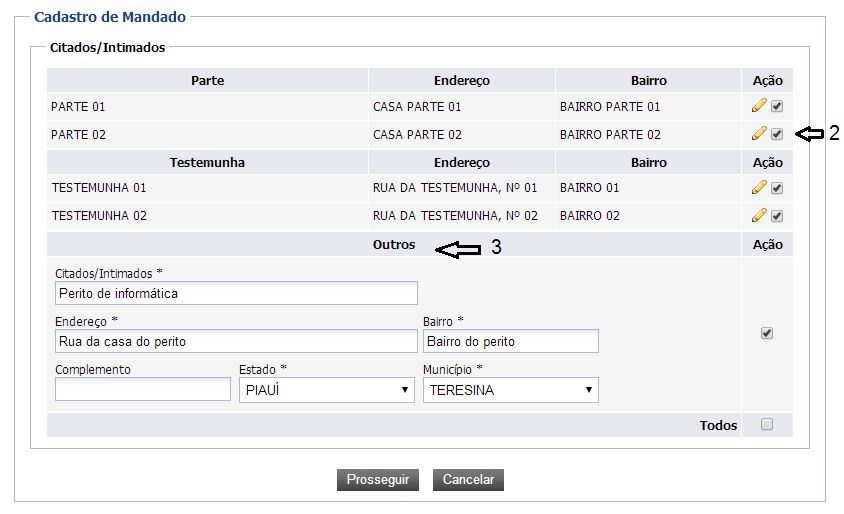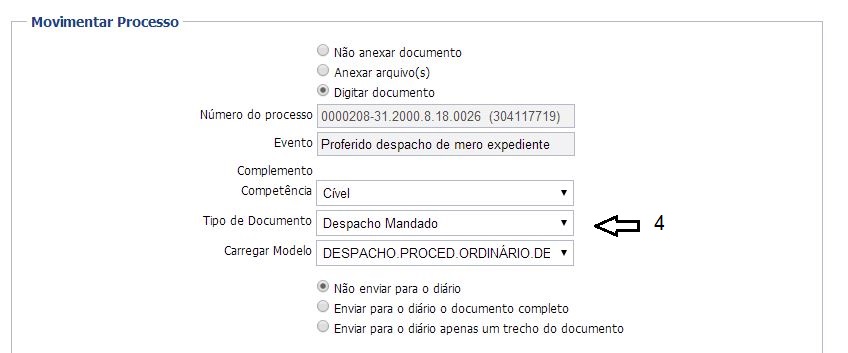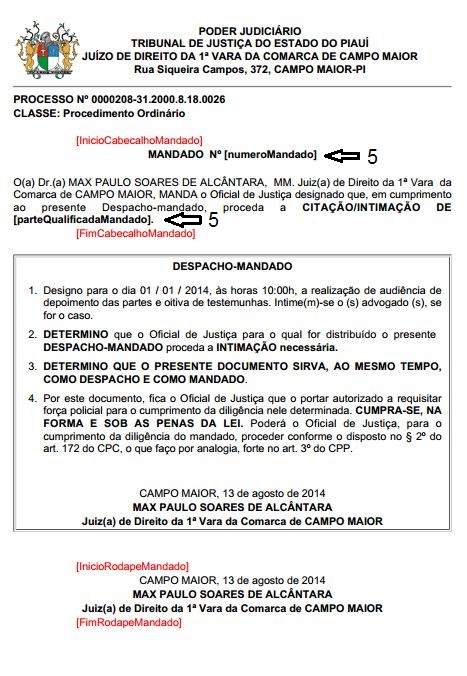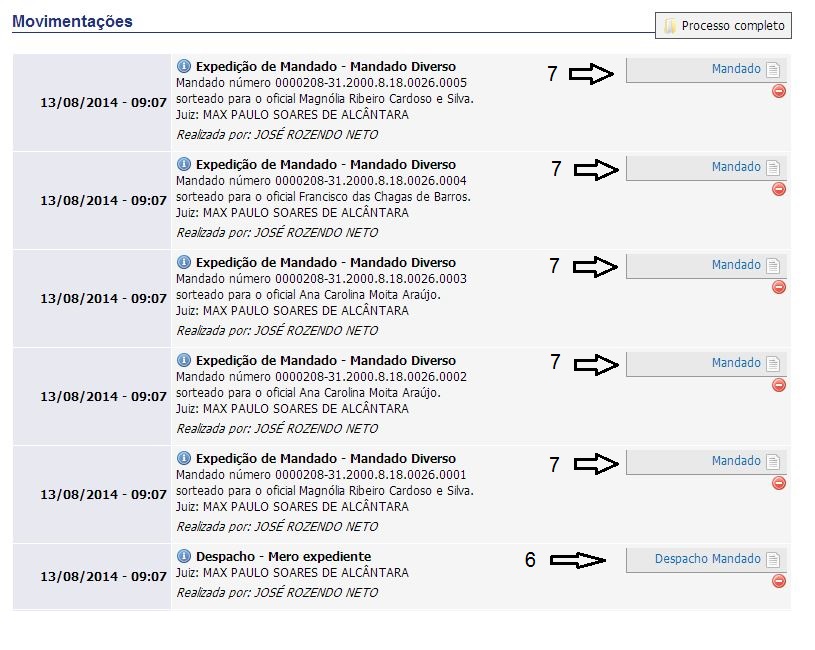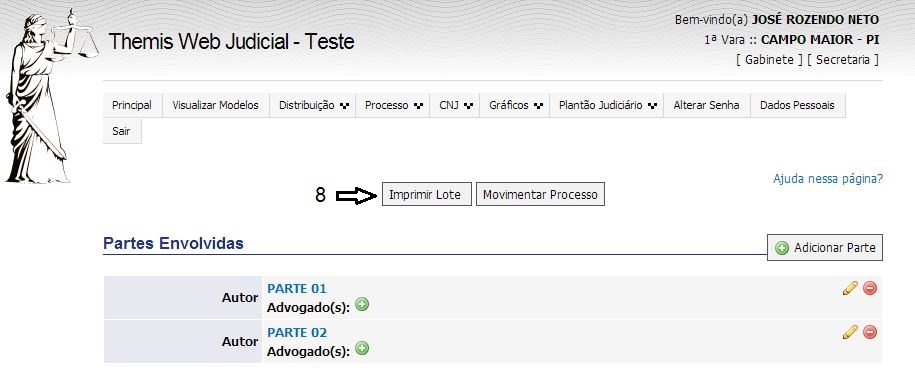Themis Web - tutoriais de utilização
Abrir menu [+]
Movimentação de Despacho Mandado
OBS.: Ao expedir um Despacho-Mandado verifique se todas as Partes/Testemunhas estão com endereço e bairro cadastrados corretamente. Só serão expedidos mandados para Partes/Testemunhas com esses dados.
Na tela de movimentar processo, escolha uma movimentação de despacho, filhos de 11009.
Em seguida, marque a respondendo que "É despacho-Mandado?" (1) como é mostrado na tela.
Para continuar clique em "Prosseguir".
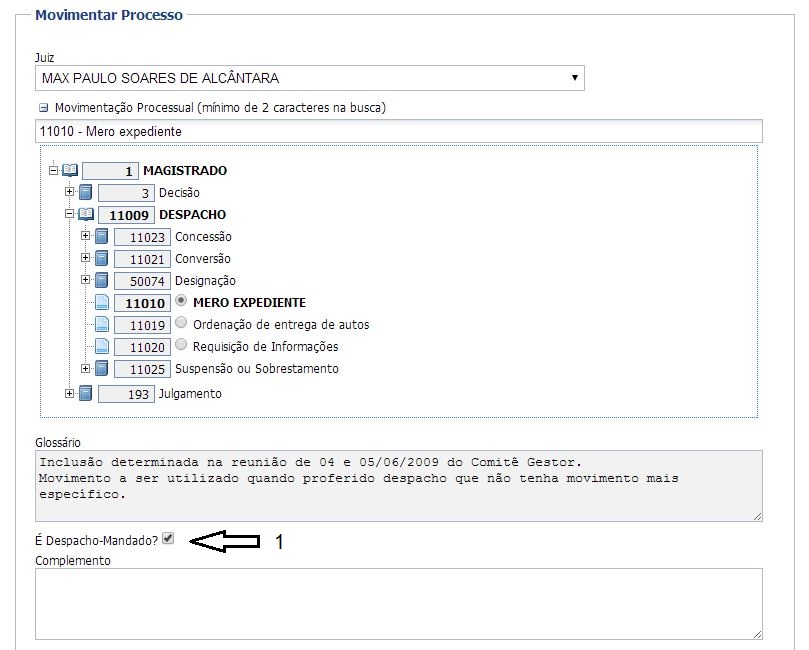
Na tela de Cadastro de Mandado, escolha, marcando a direita, para quais Partes/Testemunhas
serão expedido os mandados (2). Caso seja necessário a expedição de um mandado a um Intimado/Citado
que não seja Parte/Testemunha marque a opção "Outros" (3)e cadastre os dados nos campos correspondentes.
Só podem ser selecionadas partes com endereço e bairro previamente cadastrados. Pode ser ratificado o
endereço da parte clicando no lápis à direita, porém ao fazer isso a movimentação em andamento de
Despacho-Mandado será perdida, sendo necessário recomeçar a movimentação.
Para continuar clique em "Prosseguir".
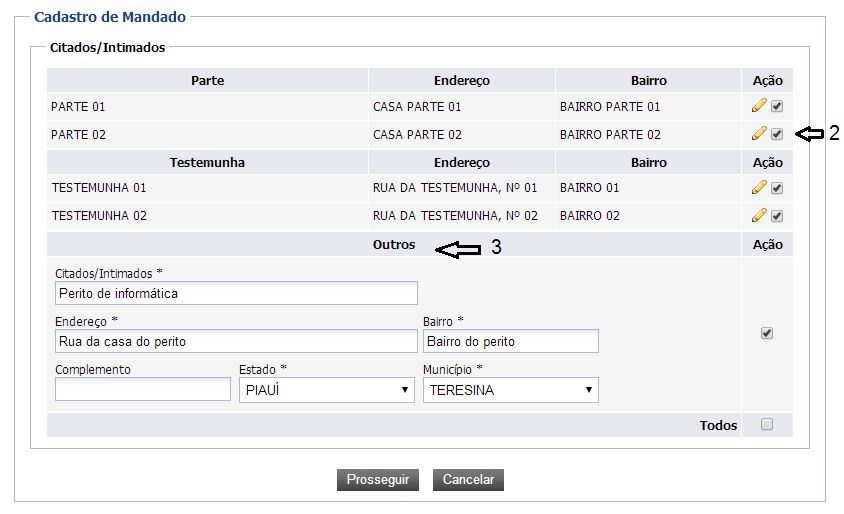
N tela de Digitar documento, escolha "Digitar documento", a competência do modelo,
o Tipo de documento: "Despacho mandado" (4), e o modelo escolhido. Caso seja um "Despacho carta"
serão geradas cartas e não mandados. As cartas não seguem o fluxo de mandado e não vão para a
central de mandado.
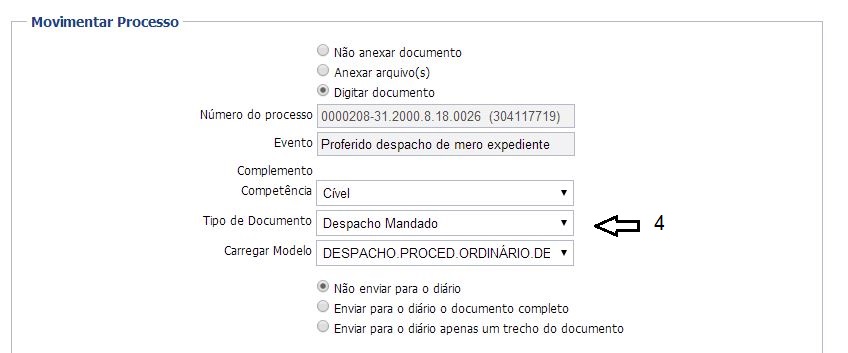
Nos modelos de Despacho-Mandado separado por bordas está o Despacho. Será movimentado o
processo com esse texto que está entre as bordas como sendo despacho proferido. Para os manados as
tags/variáveis (5) [numeroMandado] e [parteQualificadaMandado] serão geradas e substituídas
automaticamente para cada mandado pelo número e os dados de cada Parte/Testemunha/Outros selecionado
depois de concluida a movimentação.
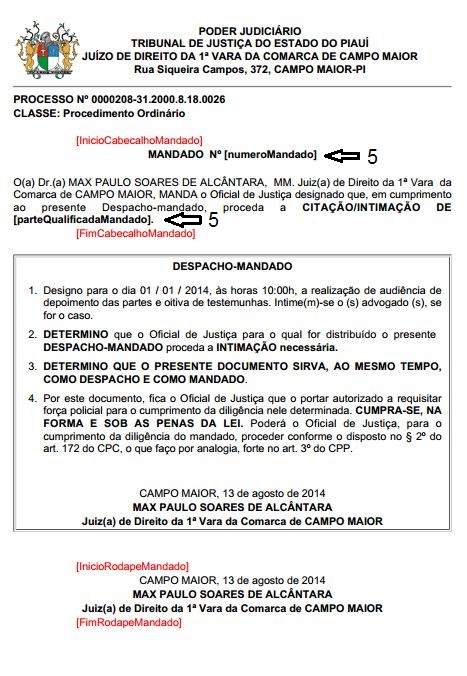
Para esse exemplo foram gerados um despacho mandado(6) e cinco mandados(7) pois foram selecionadas
cinco Partes/Testemunha/Outros.
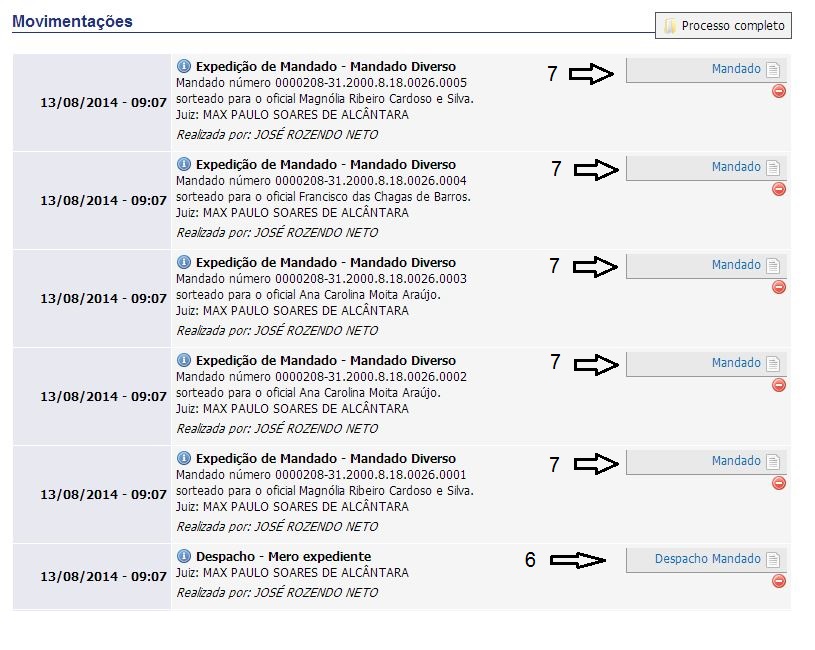
Para imprimir todos os documentos gerados de uma só vez, após a movimentação, clique no botão
"Imprimir Lote"(8) na parte superior do detalhe do processo como segue.
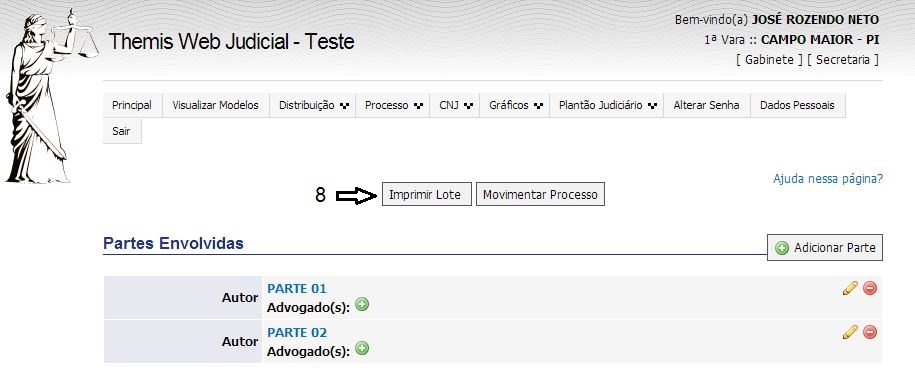
Movimentação de Despacho Mandado
OBS.: Ao expedir um Despacho-Mandado verifique se todas as Partes/Testemunhas estão com endereço e bairro cadastrados corretamente. Só serão expedidos mandados para Partes/Testemunhas com esses dados.